In today’s digital landscape, video content reigns supreme, and animation adds an extra layer of creativity that can elevate any project. Whether you’re creating marketing content, educational videos, or social media posts, converting a normal video into an animated version can make it more engaging and visually appealing. Wink, a popular video retouching tool, offers several features to transform standard video footage into animated content with ease. This guide will walk you through the process of converting your normal video into an animated video using Wink, helping you create captivating results.
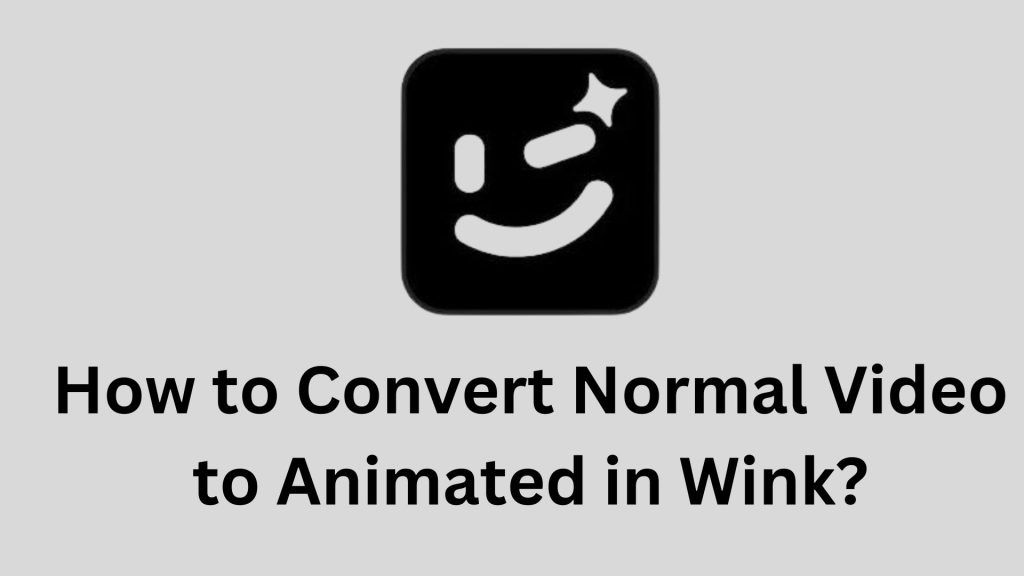
Open Wink and Import Your Video
Before starting the animation process, ensure that you have installed the Wink video retouching tool on your device. Wink is available on both desktop and mobile platforms, allowing you to work from anywhere. Once you’ve installed the app:
- Launch the Wink application.
- Start by creating a new project or open an existing one by selecting “New Project” or “Open Project.”
- Import the video you want to convert by clicking on “Import Video” and selecting the desired file from your device.
Once the video is uploaded, it will appear on the editing timeline, where you can begin the transformation process.
Apply Animation Effects
Wink offers a variety of animation effects that can be applied directly to your video. These effects help to stylize the visuals, transforming real-world footage into an animated format. Here’s how to add those effects:
Navigate to the Effects Panel
Once your video is imported, you’ll see a range of editing tools at your disposal. Look for the “Effects” option, typically displayed as a magic wand or sparkle icon.
Select Animation Effects
Within the Effects panel, browse the different categories to find animation filters or effects that fit the style you’re aiming for. Popular options include cartoon effects, sketch outlines, or motion blur, which give your video a hand-drawn or computer-animated look.
Preview and Adjust Effects
After selecting an animation effect, you can preview how it looks on your video. Wink allows you to adjust the intensity of the effect by using sliders, so you can fine-tune the results. Some effects may also have additional customization options, such as controlling colors, lines, and textures.
Add Animated Overlays or Stickers
To further enhance the animated look, Wink provides animated overlays and stickers that can be added to your video. These are ideal for adding motion elements like animated characters, graphics, or icons. Here’s how:
Open the Overlay Section
On the editing dashboard, look for the “Overlays” or “Stickers” tab.
Choose Animated Stickers
Browse through Wink’s collection of animated stickers. These may include speech bubbles, animated emojis, or dynamic objects that can be placed anywhere on your video.
Position and Resize Stickers
Once you’ve selected a sticker, drag it onto the video timeline. You can resize, reposition, or rotate the sticker to fit your video’s layout and design. For added creativity, animate the stickers by adjusting their movement or timing within the timeline.
Use Keyframe Animation for Movement
Keyframe animation is an advanced feature that lets you create smooth transitions and movements within your video, making static elements appear more dynamic. To animate parts of your video using keyframes:
Select the Object or Element
Whether it’s a sticker, text, or image in your video, select the element you want to animate.
Add Keyframes
Set starting and ending keyframes along the timeline to define the movement or transformation. For example, you can animate a sticker moving across the screen or make an object gradually grow larger.
Fine-Tune the Motion
Wink allows you to adjust the speed and path of the animation between keyframes, giving you precise control over how elements move and interact with the video.
Adjust Colors and Styles for an Animated Look
Color grading and styling can significantly enhance the animated feel of your video. Use Wink’s color correction and filter tools to change the hues, contrast, and saturation of your footage. Bright, bold colors often work well for an animated aesthetic. Additionally, you can use specific filters to give your video a vintage cartoon look, a futuristic vibe, or a stop-motion style.
Save and Export Your Animated Video
Once you’re satisfied with the animated effects and transitions, it’s time to save your project. Wink offers various export settings, allowing you to choose the desired resolution and format based on where you plan to share your video. Before exporting, preview the video one final time to ensure everything looks just right.
Conclusion
With Wink’s user-friendly interface and robust animation features, converting a normal video into an animated masterpiece is both accessible and enjoyable. By using animation effects, overlays, keyframe animations, and color adjustments, you can bring your videos to life and create content that stands out. Whether you’re looking to create a fun social media post or a professional animated video, Wink makes it easy to add a creative twist to your footage.