Wink is a popular tutorial and presentation creation software, widely used for creating software tutorials and demos. One of its key strengths lies in its ability to capture screen content and generate step-by-step guides or presentations. However, creating engaging tutorials requires more than just static screenshots; smooth transitions and effects are essential to maintain the viewer’s interest and make the content more comprehensible. In this article, we will explore how to create smooth transitions and effects in Wink, ensuring a professional and polished final output.
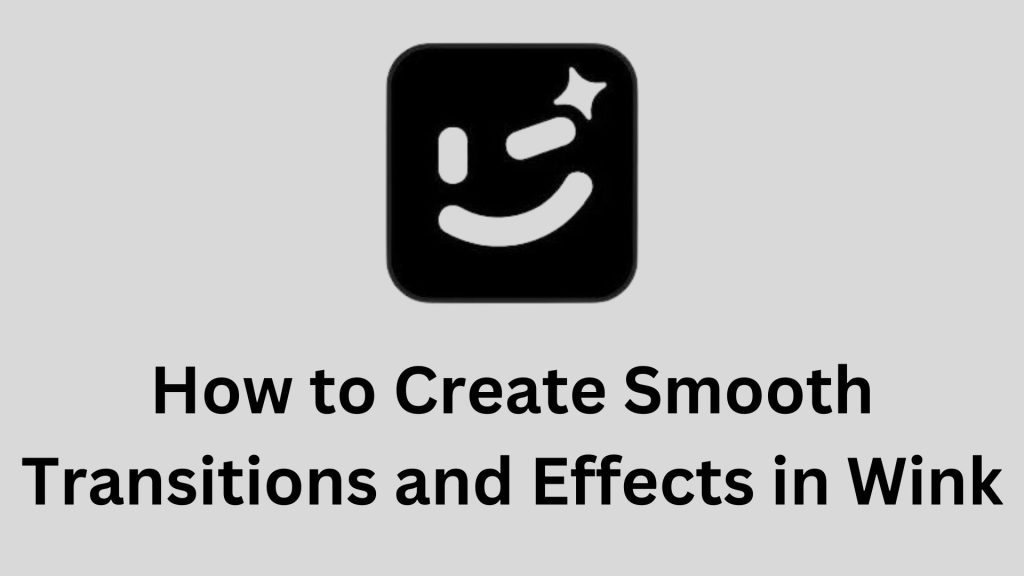
Understanding the Basics of Wink
Before diving into transitions and effects, it’s crucial to understand the basic workflow in Wink. The software allows you to capture a series of screenshots during the process of using an application. After capturing, you can add annotations, audio, and effects to create a complete presentation. The interface is user-friendly, offering easy-to-use tools for editing the captured content.
Importance of Transitions and Effects
Transitions and effects serve multiple purposes in a tutorial:
Enhancing Clarity
Transitions help guide the viewer from one step to the next smoothly, ensuring there is no confusion.
Maintaining Interest
Smooth transitions between steps prevent abrupt changes, keeping the flow of the presentation.
Highlighting Key Actions
Adding effects like highlights or zooms can direct attention to specific areas of the screen, making the tutorial more interactive.
Creating Smooth Transitions in Wink
Wink does not directly support advanced animations like some other presentation tools, but with a few tweaks, you can still create smooth transitions between slides. Here’s how:
Frame Management
After capturing your screenshots, Wink automatically breaks them into frames. By managing these frames effectively, you can create a smooth flow between actions. To do this, you can delete unnecessary frames or adjust the timing between frames. The smoother the transition between actions, the more professional the presentation will feel.
Frame Timing
Adjusting the duration of each frame can significantly enhance the smoothness of transitions. For example, for actions that require more focus (e.g., clicking a button), you may want to extend the frame duration slightly. For less critical actions, reduce the timing to maintain a fast-paced flow.
Tweening Effect
Although Wink doesn’t have built-in tweening (the animation between two frames), you can mimic it by capturing additional frames between actions. This creates the illusion of a gradual transition, rather than a sudden jump from one step to the next. For instance, if you are moving the cursor across the screen, capturing multiple frames of the cursor in different positions will create the appearance of movement.
Adding Effects in Wink
Wink offers several basic effects that you can use to emphasize key areas and actions in your presentation:
Highlighting
You can highlight sections of the screen by adding shapes like rectangles or circles. Adjust the transparency and color to make the highlight subtle or bold, depending on the importance of the highlighted area.
Zooming
The zoom feature can be used to bring attention to specific details. You can zoom into a section of a frame to provide more focus on a particular action or area. To zoom in Wink, select the frame you want to zoom in on and use the zoom tool to adjust the focus area.
Annotations and Callouts
Adding text annotations or callouts is essential for explaining steps in the tutorial. Wink provides customizable annotation options, where you can add text, shapes, and even audio explanations. Make sure to use them sparingly, as too many annotations can clutter the screen and distract the viewer.
Previewing and Testing
Once you have applied transitions and effects, preview your project before finalizing it. Wink allows you to play the entire tutorial to ensure the transitions are smooth and the effects are well-timed. If certain areas feel abrupt or unclear, revisit the frame timings and effects to fine-tune them.
Conclusion
Creating smooth transitions and adding effects in Wink enhances the quality of your tutorials, making them more engaging and easier to follow. By managing frames effectively, adjusting timing, and using effects like highlights and zooms, you can transform static tutorials into dynamic presentations that capture your audience’s attention.