Adding beats to your videos can significantly enhance their appeal, whether you’re creating content for social media, a promotional video, or a personal project. Music and rhythmic beats can help capture your audience’s attention and add energy, mood, or emotion to your footage. Wink, a versatile video retouching and editing tool, makes it easy to integrate beats into your videos seamlessly. This guide will walk you through the process of adding beats to your videos using Wink, helping you enhance your content with the power of music.
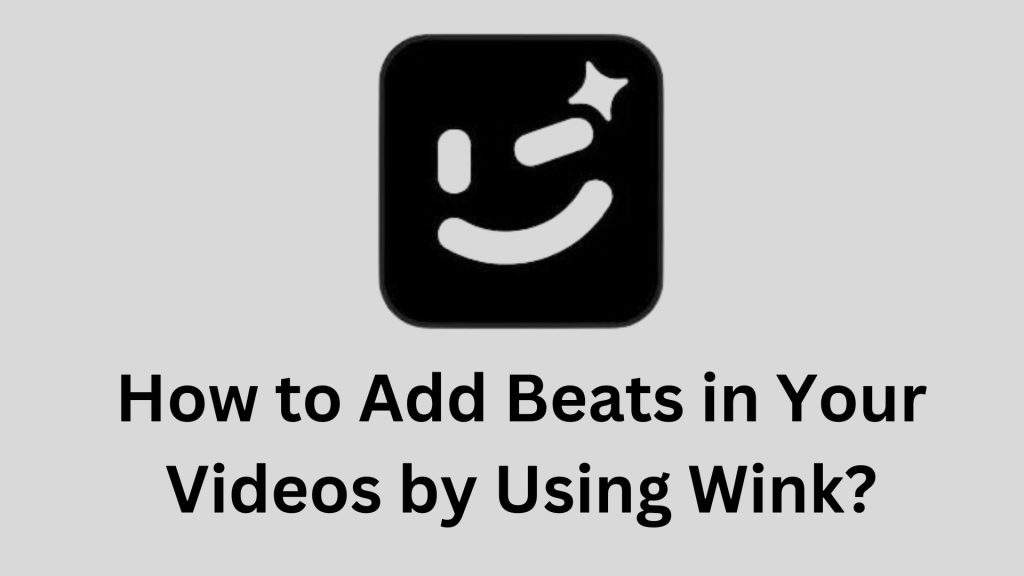
Open Wink and Import Your Video
To begin adding beats to your video, you need to have the Wink video retouching tool installed on your device. If you haven’t already installed it, you can download it from Wink’s official website or your app store. After installation:
Launch Wink
Open the app and create a new project by selecting the “New Project” option, or open an existing project if you want to add beats to a previously created video.
Import Your Video
Click on “Import Video” and choose the file you want to add beats to from your device. Once the video is loaded onto the timeline, you’re ready to start editing.
Access the Music or Audio Feature
Wink provides multiple options for adding music or audio to your video, including beats. Here’s how to access the audio tools:
Locate the Music Tool
On Wink’s editing panel, you’ll find various tools such as trimming, filters, and effects. Click on the “Music” or “Audio” icon, usually represented by a musical note.
Add a Beat Track
You can either choose a beat track from Wink’s built-in music library or upload your own beats. To use your own audio file, select “Upload Music” and browse your device to find the beat track you want to add. If you prefer using Wink’s library, explore the available tracks and search for rhythmic beats that complement your video.
Synchronize Beats with Your Video
One of the most important aspects of adding beats to your video is ensuring the audio syncs with the visuals. Wink offers features to help you perfectly time the beats to key moments in your footage:
Preview the Beat Track
After selecting or uploading your beat track, play it along with your video. Pay attention to how the beats align with different moments in the footage. This will help you determine where to place or adjust the beats for maximum impact.
Trim or Loop the Beat Track
If your beat track is longer than the video, you can trim it by dragging the edges of the audio file on the timeline to match the length of the video. Conversely, if your video is longer than the audio track, you can loop the beat or add a second audio track to ensure continuous music throughout the video.
Add Beats to Specific Scenes
For a more dynamic effect, you may want to match the beats to specific scenes or transitions in your video. For example, you can sync a beat drop with a change in visuals or match each beat to quick cuts. Wink’s timeline editor allows you to:
Cut and Position Audio
Use the timeline to cut the audio at specific points and position the beats precisely where they’ll have the most impact, such as at transitions, action scenes, or key moments in the video.
Apply Beat Markers
Wink allows you to manually place beat markers at various points in the video to ensure that the music aligns perfectly with specific visuals. These markers can be adjusted in real time, ensuring that the beats sync naturally with the pacing of your footage.
Adjust Volume and Effects
Once your beats are synced with your video, it’s time to fine-tune the audio settings to achieve the perfect balance. Wink provides options for adjusting the audio volume and applying effects:
Adjust the Volume
If your beats are too loud or too soft, use the volume slider to set the correct level. This is particularly useful if you have dialogue or other audio elements that you don’t want the music to overpower.
Add Audio Effects
Wink offers audio effects like fade-in and fade-out, which can smooth the transitions between your beat track and the beginning or end of your video. You can also apply reverb, echo, or other effects to enhance the sound quality of your beats.
Preview and Export Your Video
Once you’re happy with how the beats sync with your video, preview the entire project to ensure that everything sounds and looks just right. If needed, make final adjustments to the audio or visuals before exporting.
Save Your Project
Click on the “Save” button to store your edited project.
Export
Wink offers a variety of export options, allowing you to choose the resolution and format that best suits your intended platform (e.g., YouTube, Instagram, or Facebook). Select the appropriate settings and export your video.
Conclusion
Adding beats to your videos using Wink is a simple yet powerful way to enhance your content. By carefully syncing beats to visuals, adjusting volume, and applying audio effects, you can create videos that are not only visually appealing but also engaging and memorable. Whether you’re aiming for a rhythmic, upbeat feel or a more subtle background beat, Wink gives you the tools to elevate your video projects effortlessly.