Adding animated titles to your videos can make them more engaging, professional, and visually appealing. Titles help convey important information such as names, locations, and video themes, while animation adds a dynamic flair that captures the viewer’s attention. Wink Enhancer, a user-friendly video editing tool, makes it easy to create stunning animated titles for your projects.
In this article, we’ll guide you through the process of creating animated titles using Wink Enhancer’s simple yet powerful features.
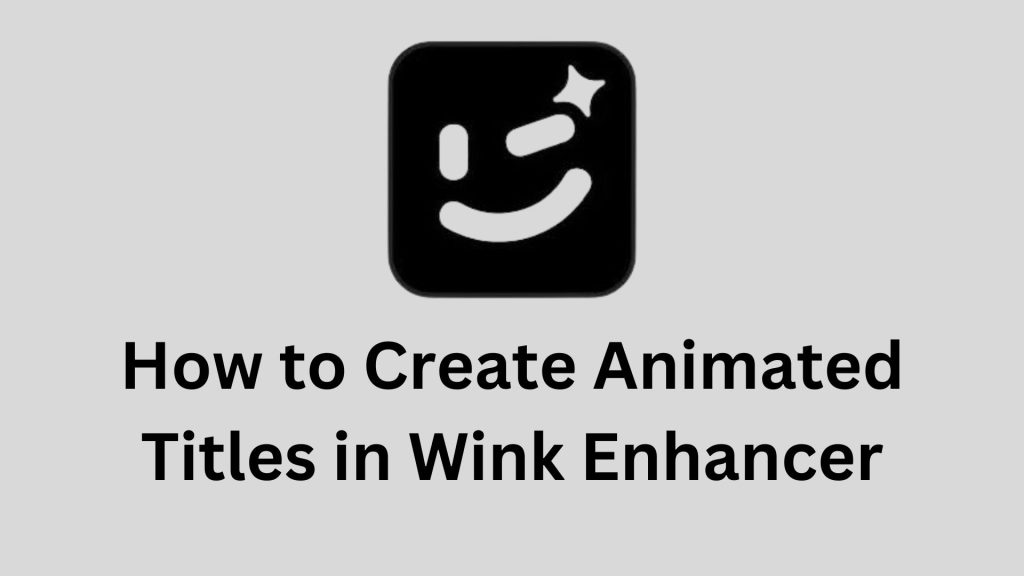
Why Use Animated Titles?
Animated titles are an essential part of modern video editing for several reasons:
They enhance storytelling
Titles can introduce important context and guide viewers.
They maintain engagement
Movement and animation naturally draw the eye, keeping viewers interested.
They add professionalism
A well-designed, animated title elevates the production value of your video.
Steps to Create Animated Titles in Wink Enhancer
Launch Wink Enhancer and Open Your Project
Begin by opening Wink Enhancer and loading your video project. If you’re starting from scratch, import your video file by dragging it into the timeline or using the “Import” option.
Navigate to the Titles Section
In Wink Enhancer, animated titles are easy to access. Look for the “Titles” or “Text” option in the editing toolbar, which will lead you to various text-editing features. Wink Enhancer offers a variety of title templates, from simple designs to more complex animations.
Choose a Title Template
Browse through the library of animated title templates provided by Wink Enhancer. You’ll find options for different styles and purposes, including lower thirds, full-screen titles, and intro sequences. Select a template that suits the mood and style of your video.
Customize Your Text
Once you’ve chosen a template, customize the text to match your message. Click on the text box within the template and type in your desired words. You can adjust the font, size, color, and alignment of the text to make it visually consistent with your video theme. Wink Enhancer also allows you to adjust the duration of the title, ensuring it fits seamlessly with the rest of the video.
Animate the Title
Wink Enhancer allows you to animate the appearance and disappearance of the title. You can choose from several animation presets like fade-ins, slide-ins, or zooms. You can also control the speed and direction of the animation to make it smooth and eye-catching.
Preview Your Animated Title
Before finalizing, preview your title by playing the video in Wink Enhancer. Check how the animation flows with the rest of the footage. If needed, tweak the animation speed or position to ensure it fits perfectly.
Export Your Video
When you’re satisfied with the animated title, save and export the video in your desired format. Wink Enhancer offers various export settings to ensure the final output maintains its quality.
Conclusion
Creating animated titles in Wink Enhancer is an easy process that adds significant value to your videos. By combining sleek animations with clear text, you can enhance the narrative and keep your audience engaged.