Video noise can be a major issue when trying to create high-quality, professional content. Noise typically appears as unwanted grain or speckles, especially in low-light settings. Reducing this noise is essential to enhance video clarity and improve overall visual quality. Luckily, with tools like Wink, reducing noise in your videos is straightforward and efficient.
Wink is a powerful yet user-friendly video editor that includes various features designed to enhance your videos. One of its standout functionalities is the ability to reduce video noise. In this guide, we’ll walk you through how to use Wink’s noise reduction feature to achieve cleaner, more polished videos.
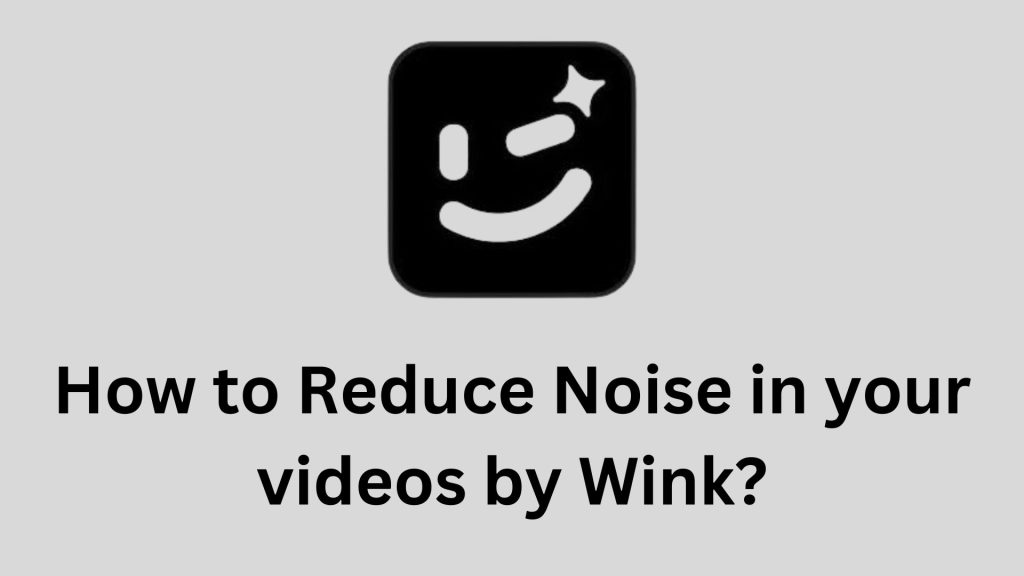
What Causes Noise in Videos?
Before diving into the steps, it’s important to understand why noise appears in videos. Video noise is commonly caused by:
Low lighting conditions
Cameras struggle to capture details in poorly lit environments, leading to grainy footage.
High ISO settings
In cameras, increasing ISO amplifies the image signal, but this can also increase noise.
Small sensor size
Cameras with small sensors tend to introduce more noise, especially in darker scenes.
Steps to Reduce Noise in Videos Using Wink
Follow these simple steps to minimize noise and improve video quality:
Import Your Video into Wink
Open Wink and start a new project by importing the video file you want to clean up. You can do this by either dragging the file into the interface or using the “Import” option. Wink supports various formats, so you should have no trouble uploading your footage.
Locate the Noise Reduction Feature
Once your video is loaded, navigate to the noise reduction tool in Wink’s editing panel. This feature is typically found under the “Effects” or “Filters” section, where various enhancement tools are listed. Wink labels this feature clearly, making it easy to spot.
Adjust the Noise Reduction Settings
Wink allows you to control the strength of noise reduction through a slider or manual input values. Start with a moderate setting, applying light noise reduction first to avoid over-smoothing the footage. Overusing noise reduction can sometimes result in loss of detail, making the video look unnatural. Test different levels until you find the optimal balance between reducing noise and maintaining image clarity.
Preview the Changes
Most versions of Wink allow you to preview the changes in real-time. Play through the video to see how the noise reduction affects the quality. If needed, you can tweak the settings further to refine the output.
Export the Video
Once you’re satisfied with the noise reduction, export the video in your desired format. Wink provides various export options, so you can save your video in high-quality formats like MP4 or AVI, ensuring the best results.
Tips for Best Results
Shoot with Proper Lighting
To minimize the need for noise reduction, ensure you have sufficient lighting when recording.
Use a Tripod
Stabilizing your camera reduces motion blur, which can sometimes be mistaken for noise.
Avoid Overexposing
Overexposed footage can also introduce noise, so keep your exposure balanced.
By using Wink’s noise reduction tool, you can quickly improve the visual quality of your videos.